Outlook 2013/2016/2019でGmailを設定する方法
対応アプリケーション:Office 365、Outlook 2016、Outlook 2013、Outlook 2010、Outlook 2007、Gmail、Googleカレンダー、Googleタスク
多くの人がGmailをChromeブラウザで使うよりも、Outlookで使う方が便利だと感じています。そこで、IMAP(POP3)とSMTPを使用してOutlookでGmailを利用する簡単な方法をご紹介します。
Gmailアカウントの追加
Outlook上でGmailアカウントをセットアップする方法は、以下のステップで簡単にできます。 1.「ファイル」をクリックします。 2.次に、「アカウントの追加」をクリックします。 3.「電子メールアカウント」を選択し、名前・電子メールアドレス(E)・パスワード(P)を入力し、「次へ(N)」をクリックします。 4.入力情報が間違っていなければ、10秒ほどで自動でGmailが設定されますので、「完了」ボタンを押してアカウントの追加画面を閉じてください。 5.ナビゲーション・パネルの左端のGmailアカウントフォルダーを選択して下さい。 他のオンプレミスメールでは、サーバーホストネームなどの少し複雑な情報の入力を求められることも有りますが、Outlook 2019/2016/2013では自動でGmailを認識してくれるので簡単です。購読フォルダの管理 (Subscription)
Gmailの購読フォルダ全てを購読する必要はありません。例えば、[Gmail]/All Mailというフォルダの購読を省略すれば、読み込みや同期の時間と帯域幅の節約になります。OutlookとGoogle Gmailは最高の友達
Gmailのほか、連絡先やスケジュール、タスクリストをOutlookと統合して利用できると非常に便利です。これらの情報は外出先でも頻繁に変更が発生するため、すべてのデバイスで同期できるOutlookのアドインを利用することをおすすめします。ただし、2024年現在、Outlookを使用している場合でも、Gmailのプッシュ通知(リアルタイム通知)が利用できない点は残念です。
では、お勧めの同期ツールは?
巷には様々なOutlook同期ツールが有ります。gSyncit、Companionlink、 OggSync、Sync2、SyncMyCal、EVO Collaborator for Outlook など、名前を挙げればきりがありません。今のところ、EVO collaborator for Outlookのみが、連絡帳・タスク・スケジュールのリアルタイム同期に対応し、更にGoogleのリアルタイム通知に対応しているようです。もはや、Outlook上でGmailメールサーバーを利用するユーザーにはマストの選択肢といえそうです。これで、Outlook が Gmail に接続されました。次のステップでは、Google の連絡先、カレンダー、タスクも Outlook に同期します。 このページを開いてください: GoogleカレンダーにOutlookカレンダーを同期






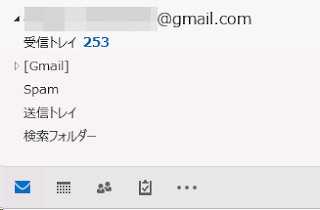


0 件のコメント:
コメントを投稿